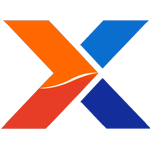
The features I'm most excited about in the upcoming 4.9.0 release are the updates we've made to the xTuple ERP user interface. (If you want to see those changes now, check out the Release Candidate.) Existing users shouldn't worry: if you like the application the way it is, you can keep it that way. But my guess is most of you will appreciate the modernized style. xTuple's new look begins with the redesigned Desktop....
To see the new Desktop, make sure you've installed the latest Desktop package (version 4.0.0). You'll know you've got the right version of the package if your Desktop resembles the screenshot below.

The primary feature I want to call your attention to is the new Shortcuts capability. I've highlighted the area of the Desktop where these new shortcuts appear. The great thing about the new shortcuts is they are completely user-definable. That means you can create the shortcuts yourself, linking to your favorite or most-used xTuple screens. A shortcut will remain on the Desktop as long as you want it to. If you get tired of a shortcut, you can easily replace it.

Shortcuts are controlled by the already-existing hot keys functionality, which many of you may be familiar with from the user preferences screen. To create a shortcut, go to the hot key tab on the user preferences screen (as shown to the right). You can define up to five shortcuts at a time. The shortcuts correspond to the keys F1-F5.
NOTE: You can continue using hot keys in the same way you always have. The difference now is that the first five keys also work as shortcuts.
Apart from the overall modernized look-and-feel of the new Desktop, here are a couple of other changes to highlight:
- We've replaced the icons on the Main Menu with simple text links instead. These links go to the same locations the icons did, so everything works the same way functionally.
- The administrator photo you see is an image of the logged in user (i.e., admin). These images are connected to the user through their employee record. If no image exists, none will be displayed.

Last but not least, the thing I'm truly most excited about is the new styling we've added for screens throughout the application. A new switch on the user preferences screen lets you choose between our new style and the current (i.e., "native") style. To see the new screen style in action, uncheck the "Use Native Application Styling" option on the user preferences screen. To keep the current (pre-4.9.0) style, make sure this option is checked. Feel free to experiment with the two styles, by turning this option on and off. (Hint: You'll need to log out/in every time you change the style.)
These last two screenshots give you a side-by-side comparison of how the two screen styles differ. Everyone is already familiar with the native style. In the new style, notice how the interface is generally lighter in color, and the buttons, tabs and other features have a more rounded, modern feel. The font has also been updated. You'll notice, too, more use of color, particularly light blue on fields and tabs where the cursor focus is. Hope you enjoy the new look in 4.9.0 as much as I do!

