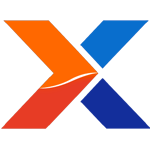
Users of the CRM tools in xTuple ERP version 3.5, which is currently in an RC release, will immediately notice something new in the xTuple client software. It's something we call "The Parameter Widget." That's our geeky way of saying "the tool that helps you find what you want."
We've put this new tool on two commonly used screens, the Incident Workbench and the Todo List. In the past, these pages had a hard-coded set of options for finding incidents based on who they were assigned to, when they were created, what status they were in, and so on. Those filters took up a lot of space on the page, and you had to reset them each time, even if you always wanted to use the same filters. The new Parameter Widget is more flexible. You can hide it when you're not using it. And it lets you save your favorite filters as a set and reuse them any time. You can even share your filters with other users.
Here's how it works. In Figure 1, below, the parameter widget is the section of the screen with the title Filter. These filters are things you're already used to setting, such as selecting a specific CRM account for the Incident Workbench screen, or a to-do item assigned to a specific user.
Figure 1 - Default Incident Workbench Screen

So what kinds of things can the parameter widget filter? Since I'm already talking about the Incident Workbench screen, Figure 2 shows some of the types of filters now available:
Figure 2 - Incident Filter Parameters

Selecting one of the fields above will cause a new widget to appear on the same row, based upon your selection. So for instance, let's say you selected Owner. A new widget will appear, usernameCluster, that allows you to search for or list a user that owns an incident. Once you select the user and click on Query, the list of all incidents owned by said user will appear. Nice and easy to use!
Something interesting to mention are filters that use dates. Filters created using a date parameter, such as Start Date pictured in Figure 2, support relative dates. So, if you wanted to see a Starting Date for an incident seven days from current, every time you view that filter set, all you'd have to do is type in +7 into the text box, hit enter and the widget will handle the rest! When you save a filter set using that date and come back to it the next day, the date will still be seven days from that day.
The filters you create can be combined into a set that you can save to your xTuple database. Each filter set you make will have a name and are managed through the new Filter Manager shown in Figure 3.
Figure 3 - Filter Manager

Filter sets you create are able to be managed only by you. Each filter set is saved only for the screen you were on, with the filter manager displaying all sets you've previously made. By clicking on one of the filter sets within the manager, you can then click on the Share button. This feature allows each of the filters set created by yourself to be "public", meaning everyone on your xTuple database is allowed to use it on that particular screen. Of course, the do not share button takes away that public functionality, but it also assigns that filter set to yourself. Delete...well, deletes!
The Incident Workbench and To-Do List screens will be introducing the parameter widget functionality, with other screens implementing it later. This blog is only covering most of the concept and functionality of the parameter widget. To try it out yourself, you can always download a copy of the latest xTuple 3.5.0 client and give it a spin.
By the way, since this is my first post, I'll say a couple of words about myself... I'm Steven Murray and I've been working here at xTuple a little over 3 years now, first as an intern from Old Dominion University and now as a full time employee working on projects such as the Translation Portal, xTNet and the xTuple Web Portal. I graduated with a bachelors in Computer Science last fall, minoring in IT, but my background includes a bunch of programming languages as well as a years worth of System Administration.
